Most Viewed Topics
Latest topics
» Mẫu Biệt Thự Đẹp Biệt Thự Cao Cấp Sang Trọng Hiện Đại 2017by xathu 03/01/17, 03:01 pm
» Mẫu Biệt Thự Đẹp Biệt Thự Sân Vườn Hiện Đại Sang Trọng Xinh
by xathu 23/12/16, 01:51 pm
» Mẫu Biệt Thự Đẹp Thiết Kế Biệt Thự Phố Cổ Điển
by xathu 16/12/16, 02:36 pm
» Mẫu Biệt Thự Đẹp Thiết Kế Ngôi Biệt Thự Mini Xinh 2016
by xathu 12/12/16, 10:18 am
» Mẫu Biệt Thự Đẹp Các Thiết Kế Biệt Thự Tân Cổ Điển Cao Cấp 2016 Xinh
by xathu 02/12/16, 11:16 am
» Mẫu Nhà Phố Đẹp Tổng Hợp Mẫu Nhà Phố Đẹp 2 Mặt Tiền
by xathu 28/11/16, 01:53 pm
» Mẫu Biệt Thự Đẹp Tổng Hợp Biệt Thự Cổ Điển
by xathu 23/11/16, 10:39 am
» Mẫu Biệt Thự Đẹp Biệt Thự Cổ Điển Xinh 2016
by xathu 18/11/16, 01:45 pm
» Mẫu Biệt Thự Đẹp Thiết Kế Biệt Nghĩ Dưỡng Hiện Đại
by xathu 05/11/16, 11:29 am
» Mẫu Biệt Thự Đẹp Thiết Kế Biệt Thự Cổ Điển
by xathu 07/10/16, 03:20 pm
» Mẫu Biệt Thự Đẹp Biệt Thự Sang Trọng Xinh
by xathu 30/09/16, 01:54 pm
» bổ xung thư viện cad
by minh minh 22/09/16, 02:30 pm
» Mẫu Biệt Thự Đẹp Biệt Thự Sân Vườn Hiện Đại Xinh
by xathu 19/09/16, 03:37 pm
» Mẫu Nhà Phố Đẹp Thiết Kế Nhà Phố 3.8x16
by xathu 08/09/16, 10:53 am
» Những Mẫu Biệt Thự Đẹp Biệt Thự Cổ Điển Xinh
by xathu 25/08/16, 02:31 pm
» Nhà Phố 2 Mặt Tiền Xinh - Mẫu Nhà Phố Đẹp
by xathu 15/08/16, 03:51 pm
» Bộ thư viện ghép shop cho anh em làm đồ án đây. xúc nhanh nào
by lqhanh29 13/07/16, 03:13 pm
» Architecture: FORM, SPACE and ORDER (Kiến trúc HÌNH THỂ, KHÔNG GIAN và TRẬT TỰ)
by nguyên thanh duy 30/06/16, 03:15 pm
» Mẫu Nhà Phố 4x18 Đẹp
by xathu 21/06/16, 11:07 am
» Tổng Hợp Các Mẫu Biệt Thự Đẹp
by xathu 04/06/16, 10:58 am
Photoshop căn bản
:: COMPUTER :: ĐỒ HỌA :: ADOBE PHOTOSHOP
Trang 1 trong tổng số 1 trang
 Photoshop căn bản
Photoshop căn bản
Bài 1:
Thao tác cơ bản trên ảnh
1. Tạo ảnh và lưu trữ
+ Tạo ảnh mới:
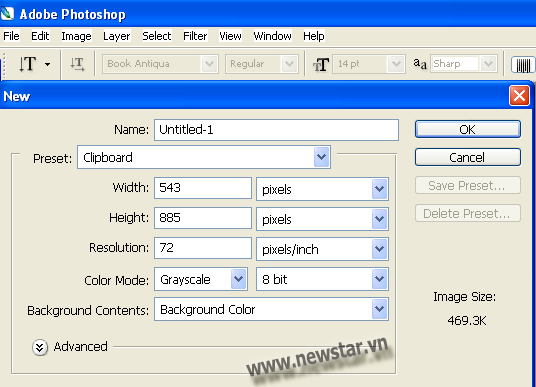
Chọn File -> New (Ctrl + N) xuất hiện hộp thoại yêu cầu nhập các thông tin
- Name: Tên của ảnh
- Width: Độ rộng của ảnh (Tuỳ chọn đơn vị đo)
- Heght: Độ cao của ảnh (Tuỳ chọn đơn vị đo)
- Resolution: Độ phân giải của ảnh (Độ phân giải có ảnh hưởng đến chất lượng ảnh khi in)
- Mode: Lựa chọn chế độ màu ảnh
Bitmap : Chế độ màu chuẩn của Windows
GrayScale: Chế độ ảnh đơn sắc
RGB Color: Chế độ ảnh tổng hợp ba màu RGB
CMYK Color: Chế độ ảnh tổng hợp 4 màu CMYK
Lab Color: Chế độ ảnh PhotoLad (ảnh chụp)
- Blackground Contents: Chọn kiểu nền cho ảnh.
Blackground color : nền theo màu đã định
White : nền trắng
Transparent : không nền
+ Lưu trữ ảnh đang xử lý: Chọn File -> Save (Ctrl + S)
+ Đổi tên cho ảnh đang làm việc: Chọn File -> Save As
2. Chế độ nén ảnh
+ Thông thường các ảnh làm việc trong PhotoShop đều có phần mở rộng là .PSD (Phần mở rộng chuẩn của chương trình)
+ Dạng ảnh chuẩn .PSD có chất lượng ảnh cao nhưng độ lớn của File ảnh thường lớn so với các ảnh nén thông thường, do vậy khi cần chuyển tải ảnh ta nên dùng chế độ nén.
Một số dạng ảnh nén chuẩn:
- JPEG (.JPG) ảnh nén dung lượng cao và khả năng bảo toàn chất lượng ảnh tốt
- PCX (.PCX) ảnh nén dung lượng cao nhưng khả năng bào toàn chất lượng ảnh thấp
- Bitmap (.BMP) chế độ ảnh nén chuẩn của WINDOWS
- PICT File (.PIC) khả năng nén kém hiệu quả
+ Để chuyển đổi dạng ảnh nén khác: Chọn File -> Save As, hoặc File -> Save As a copy -> xuất hiện hộp thoại:
- File name: Tên File ảnh
- Save As: Lựa chọn dạng nén ảnh
3. Lựa chọn và tô màu cho ảnh
a/ Lựa chọn một vùng ảnh
- C.cụ 1.1: Cho phép chọn ảnh theo các khuân mẫu có sẵn
1.1.1 Rectangule Marquee Tool - M: Chọn theo vùng chữ nhật, vuông
1.1.2 Elliptical Marquee Tool - M: Chọn theo vùng Ellip, tròn
1.1.3 Single Row Marquee Tool - M: Chọn bằng phân vạch ngang
1.1.4 Single Column Marquee Tool - M: Chọn bằng phân vạch dọc
1.1.5 Crop Tool - C: Cắt lấy vùng ảnh cần làm việc
- C.cụ 1.2: Chọn ảnh theo đường tự do
1.2.1 Lasso Tool - L: Bấm kéo chuột, tạo một vùng chọn tự do
1.2.2 Polygonal Lasso Tool - L: Bấm chuột xác định liên tiếp các đỉnh cho tới khi khép kín để tạo một vùng chọn đa giác.
1.2.3 Magnetic Lasso Tool - L: Bấm kéo chuột theo phân vạch màu -> tạo đường biên chọn theo phân vạch màu của ảnh.
- C.cụ 2.2 Magic Wand Tool - W: Bấm chuột vào ảnh sẽ chọn được một vùng ảnh có dải màu liên tiếp nhau.
* Nháy kép chuột vào công cụ (hiện hộp thoại) -> Thay đổi giá trị Tolerance (độ rộng của dải màu chọn)
Một số thao tác trong khi chọn vùng ảnh:
- Để tạo độ mịn cho vùng ảnh chọn: Nháy kép chuột vào các công cụ chọn và thay đổi lại giá trị Feathe (từ 3 -> 5)
- Chọn thêm vùng: Bấm giữ Shift và chọn vùng kế tiếp
- Bớt vùng chọn: Bấm giữ Alt và chọn vùng cần bớt
- Đảo ngược vùng chọn: Ctrl + Alt + I
- Xoá bỏ vùng chọn: Ctrl + D
Chú ý: Nếu một vùng ảnh được chọn thì chỉ có vùng đó mới có khả năng hiệu chỉnh.
b/ Tô màu cho vùng ảnh chọn
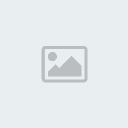
- C.cụ 1.3 AirBrush Tool - J: Tô màu cho vùng ảnh chọn theo hiệu ứng bình phun
- C.cụ 2.3 PaintBrush Tool - B: Tô màu cho vùng ảnh chọn theo hiệu ứng chổi quét
* Nháy kép chuột vào công cụ (hiện hộp thoại) thay đổi các giá trị
- Pressure (áp lực phun) hoặc Opacity (áp lực quét)
- Fade: Số lần thực hiện tô (0 = Vô cùng)
Chú ý:
- Chọn màu tô: Windows -> Show Color và chọn màu hoặc bấm chọn trực tiếp trên thanh công cụ Foreground Color/ Background Color.
- Thay đổi độ lớn của nét tô: Windows -> Show Brush và lựa chọn nét tô cho phù hợp.
C/ Tô vùng ảnh theo mẫu
C.cụ 1.4.1 Rubber Stemp Tool - S: Lấy mẫu ảnh tô cho vùng lân cận
- Bấm chọn công cụ
- Giữ Alt, bấm chuột vào vùng cần lấy mẫu, nhả Alt
- Bấm kéo chuột vào vùng ảnh cần tô mẫu
C.cụ 1.4.2 Pattern Stemp Tool - S: Tô theo khuân mẫu ảnh xác định trước
- Tạo vùng ảnh khuân mẫu (hình khối tự do)
- Chọn vùng ảnh mẫu bằng công cụ Rectangula Tool
- Chọn Edit -> Define Pattern
- Bấm chọn công cụ 1.4.2 -> Bấm kéo chuột vào vị trí cần tô
* Nháy kép chuột vào 1 trong 2 công cụ trên (hiện hộp thoại)
- Opacity: áp lực của mẫu
- Use All Layer: Cho phép lấy mẫu của lớp ảnh khác (chỉ áp dụng đối với C.cụ 1.4.1)
- Aligned: Lấy mẫu từ một ví trí
(Có thể thay đổi độ lớn của công cụ bằng cách chọn Windows -> Show Brush)
- C.cụ 2.4 History Brush Tool - Y: Khôi phục vùng ảnh đã hiệu chỉnh, trả lại nguyên bản trước khi mở ảnh :62:
LỰA CHỌN VÀ HIỆU CHỈNH CHI TIẾT
1. Lựa chọn vùng ảnh và hiệu chỉnh biên chọn
+ Chọn vùng ảnh bằng dải màu (chủ yếu được ứng dụng khi cần hiệu chỉnh các ảnh có cùng một dải màu đồng nhất)
Chọn Select -> Color Range (hiện hộp thoại)

- Select: Lựa chọn màu ứng với vùng cần chọn (Sampled Colors chọn chung)
- Fuzziness: Nới rộng hoặc thu hẹp dải màu chọn (bấm kéo chuột vào thanh trượt)
- Bấm chuột vào vùng màu trên ảnh để lựa chọn -> OK
+ Hiệu chỉnh biên chọn
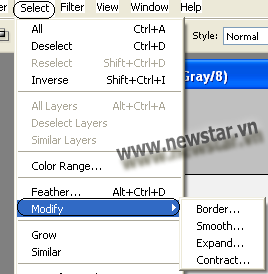
Chọn Select -> Modify cho các lựa chọn:
- Border: Chuyển biên chọn thành vùng biên chọn (nhập vào giá trị Width độ dày)
- Smooth: Tạo độ mịn cho đường biên chọn (nhập vào giá trị Sample Radius bán kính mịn)
- Expand: Nới rộng vùng chọn (nhập giá trị Expand By số điểm ảnh nới rộng)
- Contract: thu hẹp vùng chọn (nhập giá trị Contract By số điểm ảnh thu hẹp)
+ Tạo độ mịn cho biên ảnh chọn

Chọn Select -> Feather (Ctrl + Alt + D) và nhập giá trị độ mịn khoảng 3 ->5 pixels
+ Phóng to, thu nhỏ biên chọn
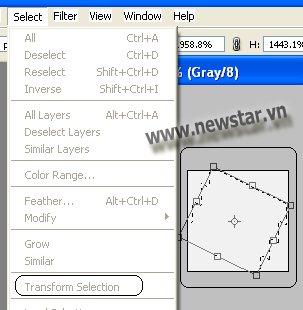
Chọn Select -> Transform Selection, bấm kéo chuột tại các nút ở góc vùng chọn để phóng to, thu nhỏ hoặc xoay. Gõ Enter để chấp nhận - Esc để huỷ bỏ hiệu chỉnh
2. Lưu trữ và lấy lại vùng biên chọn
a/ Lưu trữ vùng biên chọn
+ Lưu trữ biên chọn mới
- Lựa chọn vùng biên ảnh cần xử lý
- Chọn Select -> Save Selection (hiện hộp thoại)
-> Document: Lựa chọn File lưu trữ biên (Hiện hành hoặc New)
-> Name: Tên của biên cần lưu
+ Lưu thêm vùng chọn mới vào vùng đã ghi
- Lựa vùng cần thêm
- Chọn Select -> Save Selection
-> Document: Lựa File lưu trữ biên (Hiện hành hoặc New)
-> Chanel: Lựa tên cần lưu thêm
-> Chọn Add To Chanel
+ Loại bớt vùng chọn đã ghi
- Xác định vùng chọn đã ghi cần loại bớt => chọn vùng cần loại bớt
- Chọn Select -> Save Selection
-> Document: Lựa File lưu trữ biên (Hiện hành hoặc New)
-> Chanel: Lựa tên cần bớt
-> Chọn Subtract From Chanel
+ Ghi đè vùng chọn mới vào vùng đã ghi
- Lựa chọn vùng biên ảnh cần xử lý
- Chọn Select -> Save Selection
-> Document: Lựa chọn File lưu trữ biên (Hiện hành hoặc New)
-> Chanel: Lựa tên cần ghi đè
-> Chọn Replace Chanel
b/ Lấy lại vùng biên chọn đã lưu
Chọn Select -> Load Selection (hiện hộp thoại)
+ Document: Lựa chọn File lưu trữ biên (Hiện hành hoặc New)
+ Chanel: Lựa chọn tên vùng cần lấy
+ Operation cho các lựa chọn:
- New Selection: Lấy thành vùng chọn mới
- Add To Selection: Thêm vào vùng chọn trước đó
- Subtract From Selection: Loại bớt vùng chọn trước theo phương pháp bỏ phần giao
- Intersect: Lấy giao của vùng hiện chọn với vùng đã lưu
3. Hiệu chỉnh độ sáng tối của ảnh bằng công cụ
- C.cụ 1.6 Hiệu chỉnh độ mịn và tương phản của ảnh
1.6.1 Blur Tool - R: Tăng độ min cho vùng ảnh
1.6.2 Sharpen Tool - R: Tăng độ sắc của ảnh
1.6.3 Smudge Tool - R: Hoà trộn phân vạch giữa hai màu
- C.cụ 2.6 Hiệu chỉnh độ sáng tối của ảnh
2.6.1 Dodge Tool - O: Tăng độ sáng của ảnh
2.6.2 Burn Tool - O: Tăng độ tối của ảnh
2.6.3 Sponge Tool - O: Tạo độ mờ của ảnh
* Nháy kép chuột vào công cụ (hiện hộp thoại) và thay đổi áp lực (Pressure) của công cụ cho mỗi lần hiệu chỉnh
HIỆU CHỈNH KÍCH CỠ VÀ XOAY ẢNH
* Trong khi lồng ghép ảnh chúng ta thường phải thay đổi kích cỡ của một phần ảnh nào đó để có thể phù hợp với
1. Thao tác hiệu chỉnh vùng chọn hoặc lớp hiện hành
+ Bấm chọn lớp ảnh hoặc vùng ảnh trên lớp cần hiệu chỉnh
+ Chọn Edit->Free Transform (Ctrl + T) và lick chuột phải lên ảnh (hoặc Edit Tranform) sẽ cho các lựa chọn hiệu chỉnh sau:
- Scale :Phóng to, thu nhỏ ảnh chọn
- Rotate :Xoay vùng ảnh chọn
- Skew : Kéo xô ảnh
- Distort: Bóp méo ảnh
- Perspective : Bóp méo ảnh đối xứng
(Sau khi chọn một trong số các chức năng trên, bấm kéo chuột tại các điểm góc ảnh để hiệu chỉnh cho phù hợp)
- Numeric Hiệu chỉnh kích cỡ và xoay ảnh bằng giá trị thực (nhập vào giá trị phóng to, thu nhỏ hoặc góc xoay ảnh)
- Rotate 1800 Xoay ảnh chọn 1800
- Rotate 900 CW Xoay ảnh 900 ngược chiều kim đồng hồ
- Rotate 900 CCW Xoay ảnh 900 xuôi chiều kim đồng hồ
- Flip Horizontal Lật ảnh theo chiều ngang
- Flip Vertical Lật ảnh theo chiều dọc
Chú ý: Có thể thực hiện phóng to, thu nhỏ hoặc xoay ảnh bằng cách gõ tắt Ctrl + T (Xoay hoặc phóng to, thu nhỏ)
2/ Hiệu chỉnh toàn ảnh
+ Chọn Image->Rotate Canvas cho các lựa chọn:
- 1800 Xoay toàn ảnh 1800
- 900 CW Xoay toàn ảnh 900 ngược chiều kim đồng hồ
- 900 CCW Xoay toàn ảnh 900 xuôi chiều kim đồng hồ
- Flip Horizontal Lật toàn ảnh theo chiều ngang
- Arbitrary Nhập giá trị hiệu chỉnh bằng số thực
- Flip Vertical Lật toàn ảnh theo chiều dọc
Chú ý: Thao tác trên sẽ hiệu chỉnh toàn bộ các lớp có trong ảnh hiện hành
3/ Thay đổi kích cỡ thực của ảnh trước khi in
a. Thực hiện in toàn ảnh
+ Mở ảnh cần In
+ Chọn Image->Image side [ Alt+Ctrl+I ](hiện hộp thoại)
- Pixel Dimension: Khoảng cách thực của ảnh theo Width và Height
- Print side: Kích cỡ thực của ảnh (người sử dụng được phép thay đổi)
- Resolution: Độ phân giải của ảnh
Chú ý: Khi thay đổi kích cỡ của ảnh trong hộp Print side
- Theo đúng tỷ lệ: Lựa chọn Constrain Propotions
- Kích cỡ tự do: Huỷ bỏ lựa chọn Constrain Propotions
b. Chia ảnh thành nhiều phần nhỏ
+ Mở ảnh gốc
+ Chọn Image->Canvas Side (hiện hộp thoại)
- Anchor: Bấm chọn góc cạnh cần lấy (thể hiện bằng hộp phân chia)
- Width: Nhập chiều rộng của khung
- Height: Nhập chiều cao của khung
Bấm chọn OK (thu được một ảnh mới có kích thước lựa chọn và vị trí ứng với xác định trong Anchor)
nguồn internet
Thao tác cơ bản trên ảnh
1. Tạo ảnh và lưu trữ
+ Tạo ảnh mới:
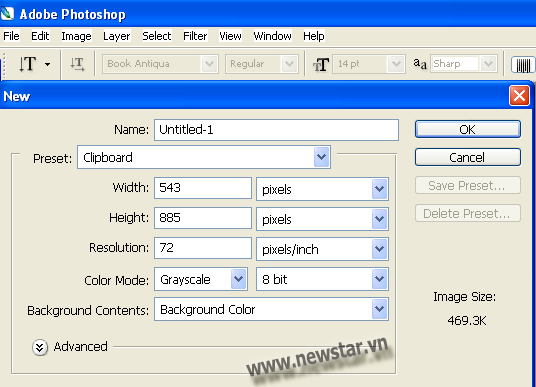
Chọn File -> New (Ctrl + N) xuất hiện hộp thoại yêu cầu nhập các thông tin
- Name: Tên của ảnh
- Width: Độ rộng của ảnh (Tuỳ chọn đơn vị đo)
- Heght: Độ cao của ảnh (Tuỳ chọn đơn vị đo)
- Resolution: Độ phân giải của ảnh (Độ phân giải có ảnh hưởng đến chất lượng ảnh khi in)
- Mode: Lựa chọn chế độ màu ảnh
Bitmap : Chế độ màu chuẩn của Windows
GrayScale: Chế độ ảnh đơn sắc
RGB Color: Chế độ ảnh tổng hợp ba màu RGB
CMYK Color: Chế độ ảnh tổng hợp 4 màu CMYK
Lab Color: Chế độ ảnh PhotoLad (ảnh chụp)
- Blackground Contents: Chọn kiểu nền cho ảnh.
Blackground color : nền theo màu đã định
White : nền trắng
Transparent : không nền
+ Lưu trữ ảnh đang xử lý: Chọn File -> Save (Ctrl + S)
+ Đổi tên cho ảnh đang làm việc: Chọn File -> Save As
2. Chế độ nén ảnh
+ Thông thường các ảnh làm việc trong PhotoShop đều có phần mở rộng là .PSD (Phần mở rộng chuẩn của chương trình)
+ Dạng ảnh chuẩn .PSD có chất lượng ảnh cao nhưng độ lớn của File ảnh thường lớn so với các ảnh nén thông thường, do vậy khi cần chuyển tải ảnh ta nên dùng chế độ nén.
Một số dạng ảnh nén chuẩn:
- JPEG (.JPG) ảnh nén dung lượng cao và khả năng bảo toàn chất lượng ảnh tốt
- PCX (.PCX) ảnh nén dung lượng cao nhưng khả năng bào toàn chất lượng ảnh thấp
- Bitmap (.BMP) chế độ ảnh nén chuẩn của WINDOWS
- PICT File (.PIC) khả năng nén kém hiệu quả
+ Để chuyển đổi dạng ảnh nén khác: Chọn File -> Save As, hoặc File -> Save As a copy -> xuất hiện hộp thoại:
- File name: Tên File ảnh
- Save As: Lựa chọn dạng nén ảnh
3. Lựa chọn và tô màu cho ảnh
a/ Lựa chọn một vùng ảnh
- C.cụ 1.1: Cho phép chọn ảnh theo các khuân mẫu có sẵn
1.1.1 Rectangule Marquee Tool - M: Chọn theo vùng chữ nhật, vuông
1.1.2 Elliptical Marquee Tool - M: Chọn theo vùng Ellip, tròn
1.1.3 Single Row Marquee Tool - M: Chọn bằng phân vạch ngang
1.1.4 Single Column Marquee Tool - M: Chọn bằng phân vạch dọc
1.1.5 Crop Tool - C: Cắt lấy vùng ảnh cần làm việc
- C.cụ 1.2: Chọn ảnh theo đường tự do
1.2.1 Lasso Tool - L: Bấm kéo chuột, tạo một vùng chọn tự do
1.2.2 Polygonal Lasso Tool - L: Bấm chuột xác định liên tiếp các đỉnh cho tới khi khép kín để tạo một vùng chọn đa giác.
1.2.3 Magnetic Lasso Tool - L: Bấm kéo chuột theo phân vạch màu -> tạo đường biên chọn theo phân vạch màu của ảnh.
- C.cụ 2.2 Magic Wand Tool - W: Bấm chuột vào ảnh sẽ chọn được một vùng ảnh có dải màu liên tiếp nhau.
* Nháy kép chuột vào công cụ (hiện hộp thoại) -> Thay đổi giá trị Tolerance (độ rộng của dải màu chọn)
Một số thao tác trong khi chọn vùng ảnh:
- Để tạo độ mịn cho vùng ảnh chọn: Nháy kép chuột vào các công cụ chọn và thay đổi lại giá trị Feathe (từ 3 -> 5)
- Chọn thêm vùng: Bấm giữ Shift và chọn vùng kế tiếp
- Bớt vùng chọn: Bấm giữ Alt và chọn vùng cần bớt
- Đảo ngược vùng chọn: Ctrl + Alt + I
- Xoá bỏ vùng chọn: Ctrl + D
Chú ý: Nếu một vùng ảnh được chọn thì chỉ có vùng đó mới có khả năng hiệu chỉnh.
b/ Tô màu cho vùng ảnh chọn
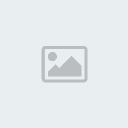
- C.cụ 1.3 AirBrush Tool - J: Tô màu cho vùng ảnh chọn theo hiệu ứng bình phun
- C.cụ 2.3 PaintBrush Tool - B: Tô màu cho vùng ảnh chọn theo hiệu ứng chổi quét
* Nháy kép chuột vào công cụ (hiện hộp thoại) thay đổi các giá trị
- Pressure (áp lực phun) hoặc Opacity (áp lực quét)
- Fade: Số lần thực hiện tô (0 = Vô cùng)
Chú ý:
- Chọn màu tô: Windows -> Show Color và chọn màu hoặc bấm chọn trực tiếp trên thanh công cụ Foreground Color/ Background Color.
- Thay đổi độ lớn của nét tô: Windows -> Show Brush và lựa chọn nét tô cho phù hợp.
C/ Tô vùng ảnh theo mẫu
C.cụ 1.4.1 Rubber Stemp Tool - S: Lấy mẫu ảnh tô cho vùng lân cận
- Bấm chọn công cụ
- Giữ Alt, bấm chuột vào vùng cần lấy mẫu, nhả Alt
- Bấm kéo chuột vào vùng ảnh cần tô mẫu
C.cụ 1.4.2 Pattern Stemp Tool - S: Tô theo khuân mẫu ảnh xác định trước
- Tạo vùng ảnh khuân mẫu (hình khối tự do)
- Chọn vùng ảnh mẫu bằng công cụ Rectangula Tool
- Chọn Edit -> Define Pattern
- Bấm chọn công cụ 1.4.2 -> Bấm kéo chuột vào vị trí cần tô
* Nháy kép chuột vào 1 trong 2 công cụ trên (hiện hộp thoại)
- Opacity: áp lực của mẫu
- Use All Layer: Cho phép lấy mẫu của lớp ảnh khác (chỉ áp dụng đối với C.cụ 1.4.1)
- Aligned: Lấy mẫu từ một ví trí
(Có thể thay đổi độ lớn của công cụ bằng cách chọn Windows -> Show Brush)
- C.cụ 2.4 History Brush Tool - Y: Khôi phục vùng ảnh đã hiệu chỉnh, trả lại nguyên bản trước khi mở ảnh :62:
LỰA CHỌN VÀ HIỆU CHỈNH CHI TIẾT
1. Lựa chọn vùng ảnh và hiệu chỉnh biên chọn
+ Chọn vùng ảnh bằng dải màu (chủ yếu được ứng dụng khi cần hiệu chỉnh các ảnh có cùng một dải màu đồng nhất)
Chọn Select -> Color Range (hiện hộp thoại)

- Fuzziness: Nới rộng hoặc thu hẹp dải màu chọn (bấm kéo chuột vào thanh trượt)
- Bấm chuột vào vùng màu trên ảnh để lựa chọn -> OK
+ Hiệu chỉnh biên chọn
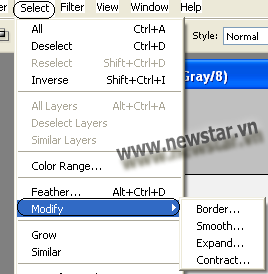
Chọn Select -> Modify cho các lựa chọn:
- Border: Chuyển biên chọn thành vùng biên chọn (nhập vào giá trị Width độ dày)
- Smooth: Tạo độ mịn cho đường biên chọn (nhập vào giá trị Sample Radius bán kính mịn)
- Expand: Nới rộng vùng chọn (nhập giá trị Expand By số điểm ảnh nới rộng)
- Contract: thu hẹp vùng chọn (nhập giá trị Contract By số điểm ảnh thu hẹp)
+ Tạo độ mịn cho biên ảnh chọn

Chọn Select -> Feather (Ctrl + Alt + D) và nhập giá trị độ mịn khoảng 3 ->5 pixels
+ Phóng to, thu nhỏ biên chọn
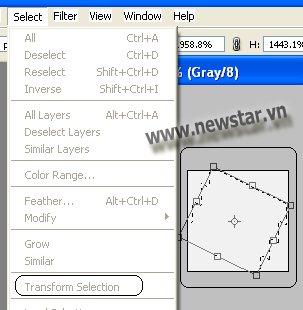
Chọn Select -> Transform Selection, bấm kéo chuột tại các nút ở góc vùng chọn để phóng to, thu nhỏ hoặc xoay. Gõ Enter để chấp nhận - Esc để huỷ bỏ hiệu chỉnh
2. Lưu trữ và lấy lại vùng biên chọn
a/ Lưu trữ vùng biên chọn
+ Lưu trữ biên chọn mới
- Lựa chọn vùng biên ảnh cần xử lý
- Chọn Select -> Save Selection (hiện hộp thoại)
-> Document: Lựa chọn File lưu trữ biên (Hiện hành hoặc New)
-> Name: Tên của biên cần lưu
+ Lưu thêm vùng chọn mới vào vùng đã ghi
- Lựa vùng cần thêm
- Chọn Select -> Save Selection
-> Document: Lựa File lưu trữ biên (Hiện hành hoặc New)
-> Chanel: Lựa tên cần lưu thêm
-> Chọn Add To Chanel
+ Loại bớt vùng chọn đã ghi
- Xác định vùng chọn đã ghi cần loại bớt => chọn vùng cần loại bớt
- Chọn Select -> Save Selection
-> Document: Lựa File lưu trữ biên (Hiện hành hoặc New)
-> Chanel: Lựa tên cần bớt
-> Chọn Subtract From Chanel
+ Ghi đè vùng chọn mới vào vùng đã ghi
- Lựa chọn vùng biên ảnh cần xử lý
- Chọn Select -> Save Selection
-> Document: Lựa chọn File lưu trữ biên (Hiện hành hoặc New)
-> Chanel: Lựa tên cần ghi đè
-> Chọn Replace Chanel
b/ Lấy lại vùng biên chọn đã lưu
Chọn Select -> Load Selection (hiện hộp thoại)
+ Document: Lựa chọn File lưu trữ biên (Hiện hành hoặc New)
+ Chanel: Lựa chọn tên vùng cần lấy
+ Operation cho các lựa chọn:
- New Selection: Lấy thành vùng chọn mới
- Add To Selection: Thêm vào vùng chọn trước đó
- Subtract From Selection: Loại bớt vùng chọn trước theo phương pháp bỏ phần giao
- Intersect: Lấy giao của vùng hiện chọn với vùng đã lưu
3. Hiệu chỉnh độ sáng tối của ảnh bằng công cụ
- C.cụ 1.6 Hiệu chỉnh độ mịn và tương phản của ảnh
1.6.1 Blur Tool - R: Tăng độ min cho vùng ảnh
1.6.2 Sharpen Tool - R: Tăng độ sắc của ảnh
1.6.3 Smudge Tool - R: Hoà trộn phân vạch giữa hai màu
- C.cụ 2.6 Hiệu chỉnh độ sáng tối của ảnh
2.6.1 Dodge Tool - O: Tăng độ sáng của ảnh
2.6.2 Burn Tool - O: Tăng độ tối của ảnh
2.6.3 Sponge Tool - O: Tạo độ mờ của ảnh
* Nháy kép chuột vào công cụ (hiện hộp thoại) và thay đổi áp lực (Pressure) của công cụ cho mỗi lần hiệu chỉnh
HIỆU CHỈNH KÍCH CỠ VÀ XOAY ẢNH
* Trong khi lồng ghép ảnh chúng ta thường phải thay đổi kích cỡ của một phần ảnh nào đó để có thể phù hợp với
1. Thao tác hiệu chỉnh vùng chọn hoặc lớp hiện hành
+ Bấm chọn lớp ảnh hoặc vùng ảnh trên lớp cần hiệu chỉnh
+ Chọn Edit->Free Transform (Ctrl + T) và lick chuột phải lên ảnh (hoặc Edit Tranform) sẽ cho các lựa chọn hiệu chỉnh sau:
- Scale :Phóng to, thu nhỏ ảnh chọn
- Rotate :Xoay vùng ảnh chọn
- Skew : Kéo xô ảnh
- Distort: Bóp méo ảnh
- Perspective : Bóp méo ảnh đối xứng
(Sau khi chọn một trong số các chức năng trên, bấm kéo chuột tại các điểm góc ảnh để hiệu chỉnh cho phù hợp)
- Numeric Hiệu chỉnh kích cỡ và xoay ảnh bằng giá trị thực (nhập vào giá trị phóng to, thu nhỏ hoặc góc xoay ảnh)
- Rotate 1800 Xoay ảnh chọn 1800
- Rotate 900 CW Xoay ảnh 900 ngược chiều kim đồng hồ
- Rotate 900 CCW Xoay ảnh 900 xuôi chiều kim đồng hồ
- Flip Horizontal Lật ảnh theo chiều ngang
- Flip Vertical Lật ảnh theo chiều dọc
Chú ý: Có thể thực hiện phóng to, thu nhỏ hoặc xoay ảnh bằng cách gõ tắt Ctrl + T (Xoay hoặc phóng to, thu nhỏ)
2/ Hiệu chỉnh toàn ảnh
+ Chọn Image->Rotate Canvas cho các lựa chọn:
- 1800 Xoay toàn ảnh 1800
- 900 CW Xoay toàn ảnh 900 ngược chiều kim đồng hồ
- 900 CCW Xoay toàn ảnh 900 xuôi chiều kim đồng hồ
- Flip Horizontal Lật toàn ảnh theo chiều ngang
- Arbitrary Nhập giá trị hiệu chỉnh bằng số thực
- Flip Vertical Lật toàn ảnh theo chiều dọc
Chú ý: Thao tác trên sẽ hiệu chỉnh toàn bộ các lớp có trong ảnh hiện hành
3/ Thay đổi kích cỡ thực của ảnh trước khi in
a. Thực hiện in toàn ảnh
+ Mở ảnh cần In
+ Chọn Image->Image side [ Alt+Ctrl+I ](hiện hộp thoại)
- Pixel Dimension: Khoảng cách thực của ảnh theo Width và Height
- Print side: Kích cỡ thực của ảnh (người sử dụng được phép thay đổi)
- Resolution: Độ phân giải của ảnh
Chú ý: Khi thay đổi kích cỡ của ảnh trong hộp Print side
- Theo đúng tỷ lệ: Lựa chọn Constrain Propotions
- Kích cỡ tự do: Huỷ bỏ lựa chọn Constrain Propotions
b. Chia ảnh thành nhiều phần nhỏ
+ Mở ảnh gốc
+ Chọn Image->Canvas Side (hiện hộp thoại)
- Anchor: Bấm chọn góc cạnh cần lấy (thể hiện bằng hộp phân chia)
- Width: Nhập chiều rộng của khung
- Height: Nhập chiều cao của khung
Bấm chọn OK (thu được một ảnh mới có kích thước lựa chọn và vị trí ứng với xác định trong Anchor)
nguồn internet
 Similar topics
Similar topics» Giáo trình Photoshop CS3 OPEN PHOTOSHOP - 2CD
» photoshop video
» làm gương bằng photoshop
» tạo tia sét trong photoshop
» Các thủ thuật cắt ảnh trong Photoshop
» photoshop video
» làm gương bằng photoshop
» tạo tia sét trong photoshop
» Các thủ thuật cắt ảnh trong Photoshop
:: COMPUTER :: ĐỒ HỌA :: ADOBE PHOTOSHOP
Trang 1 trong tổng số 1 trang
Permissions in this forum:
Bạn không có quyền trả lời bài viết|
|
|


 Points :
Points :